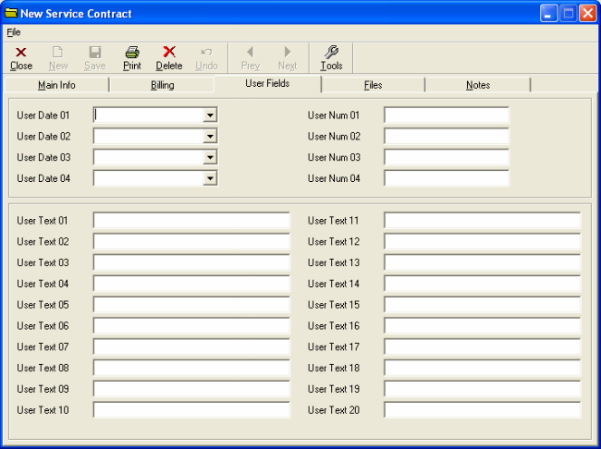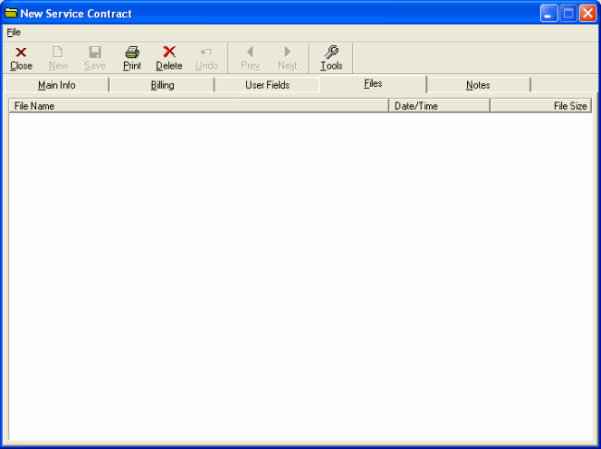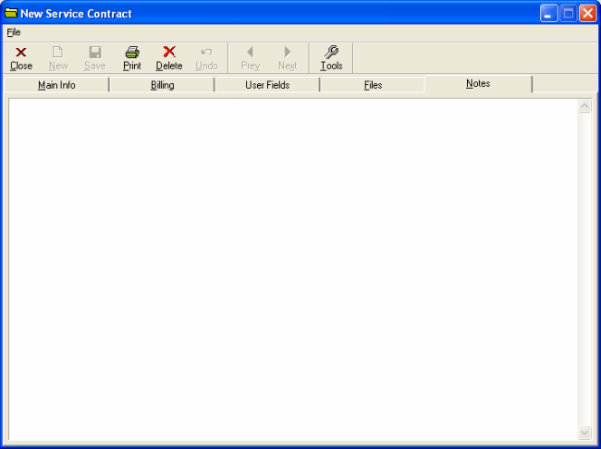Mobile Resource Manager allows you to create Service Contracts for your clients. It also has a built in tool that allows you to Renew Service Contracts. Before you can generate an invoice from a Service Contract, you must first create the Service Contract.
To Create a Service Contract for a Customer:
1. Click the Service Contracts folder in the cabinet
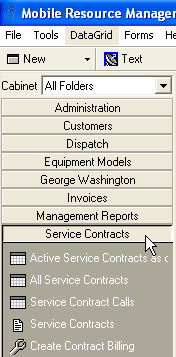
2. Click the New icon at the top left of the grid
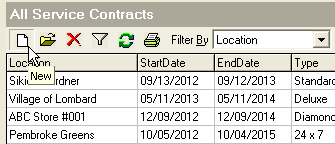
3. The New Service Contract form appears
The only mandatory fields on this form are “Location” and “Start Date”.
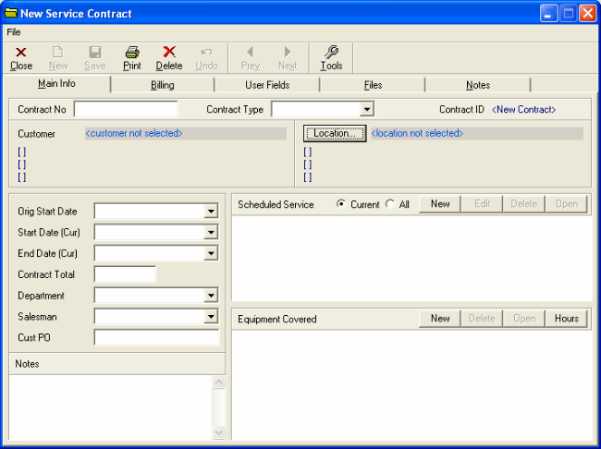
4. Click the Location button to select the location this Service Contract covers
5. Select the location from the list and click OK
6. The “Original Start Date” will automatically populate to the “Start Date” if you leave it blank.
7. Feel free to enter any other information that you feel is important. If you want to enter the “Contract Type” and the type isn’t listed, see List Maintenance.
8. Click the Billing tab
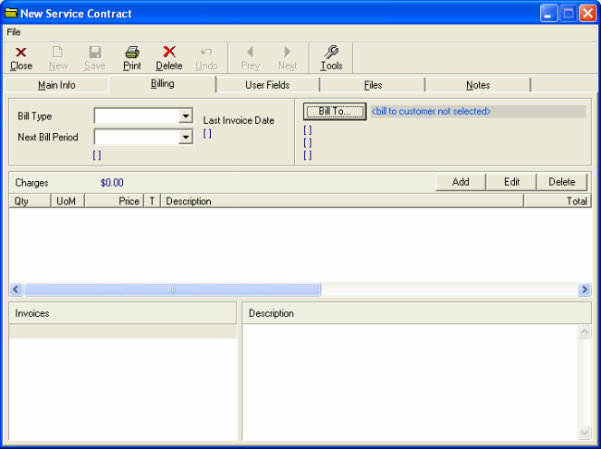
9. Click the down arrow beside “Bill Type” to select when this Service Contract will be sent out, such as monthly or annually
10. Click the down arrow beside “Next Bill Period” to select the date when the new Service Contract date begins. For example, if this invoice is an annual contract and it starts on June 1, 2004 and ends May 31, 2005, the “Next Bill Period” should begin June 1, 2005.
11. Enter any comments that you want to appear on the invoice
12. Click Add beside the “Charges” list to add line items (parts) to the invoice that will be generated.
13. Click the Find button beside the “Part No” field to select a part to include on the line item of the invoice. See
Invoices Overview for more information regarding line items.
14. Click on the part and click OK
15. The Invoices field will show all invoices generated at this location. You can open them by double clicking on them.
16. As with other profile screens, the User Fields tab, Files tab, and Notes tab are all used for your personalized additional information.