When a customer calls in for work to be done, the first thing you should do is document the call in a New Service Call form. From the main screen, there are a few different ways to open the New Service Call form.
To Create a New Service Call:
1. You may choose to do one of the following:
a. Click the New Call button (the red phone) ![]() in the toolbar OR
in the toolbar OR
b. Click the down arrow by the “New” button in the toolbar and choose “Service Call” OR
c. Click File and choose “New Item, New Service Call” OR
d. Press the F10 key on your keyboard
The Service Call form looks like this:
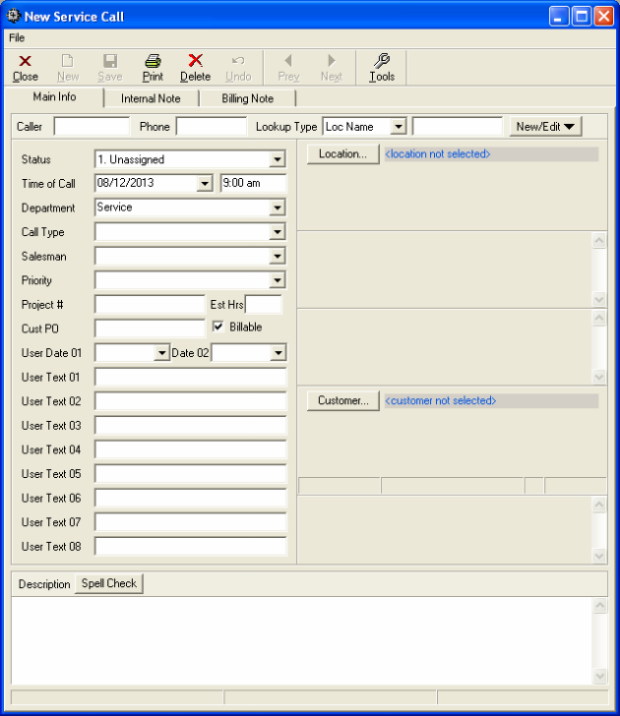
Remember, this is your record of the call. Enter as much or as little information about the call as you wish.
2. Click Save and Close
NOTE: In order to save the New Service Call, a Location must already be entered. There is a difference between the Customer and the Location; the Customer is where you bill to and the Location is where you perform work. In essence, a Customer may have many Locations associated with their file. To learn why MRM creates a location for every new customer, see Automatic Location for Customers.
NOTE: Be very careful when changing the customers and locations from the Service Call form. You could accidentally move the location to another customer if you click on the wrong things. Follow the steps below to make sure you don’t change data that you didn’t want to.
If the location that’s on the Service Call is the wrong location and the location isn’t in the database:
1. Click on New/Edit button on the right side of the Service Call Form.
2. Click New Location/New Customer
3. Enter in the New Customer information
4. Click Save & click on the Studies/Detail tab
5. If the Site Visit’s address is the same as the Customer’s address, a location has already been created and you do not need to do anything further besides Save and Close to go back to the Service Call; BUT
6. If the Site Visit’s address is different than the Customer’s address and you will never do work at the Customer’s address, click on the location name and change the location information to the correct information OR
7. If this customer has multiple locations, you can create all the locations by clicking the New button located under the Studies/Detail tab to create another new location
8. Save and Close until you return back to the Service Call
To edit the location’s address from the Service Call ONLY if the correct location is shown but there’s a typo in the location information:
1. Click directly on the location’s name from in the Service Call
2. Edit the Location as desired
3. Click Save and Close
To change the location and customer for this Service Call (Ex. the wrong location was chosen for this Service Call)
1. Click on the Location button to the right of the location name
2. Locate the correct location
3. Click OK
NOTE: When you change the location, the customer also changes because the new location is tied into a different customer.
Entering a New Service Call from the Dispatch Board
You can also enter a New Service Call from the Dispatch Board by right clicking on the board itself and selecting New Service Call. The Quick Entry Service Call form will appear. Fill this form out similar to the regular New Service Call form.
NOTE: The Site Visit Date and Time information is automatically entered. If you right click on the Dispatch Board and you are not on a Technician, the Technician will be left blank. But, if you right click on a Technician’s name, they will be automatically entered.
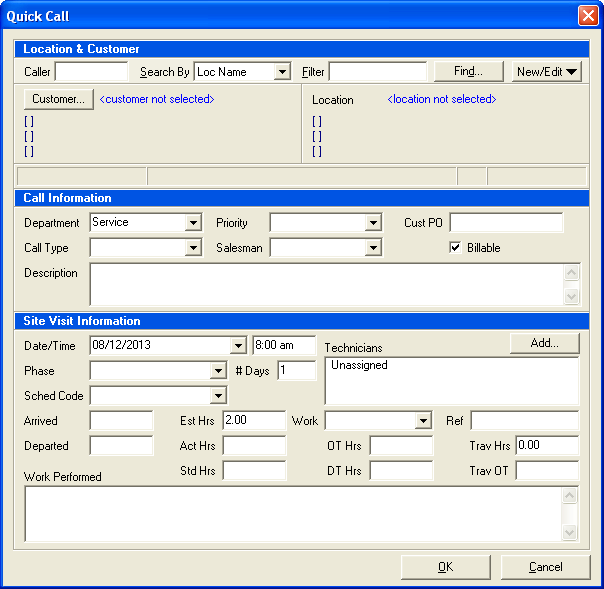
After you click OK, the new service call is created.