Customers and Invoices are exported out of Mobile Resource Manager and imported into an accounting software. Inventory Items and Parts are exported out of accounting software and imported into MRM.
Exporting an invoice into accounting software requires a two-step process: First, you export invoices from Mobile Resource Manager and secondly you import those invoices into accounting software.
To export Customers and Invoices from Mobile Resource Manager into the accounting software:
1. Make sure all invoices are ready for transfer
2. Click File > Administration > Export Data or Accounting Link (depending on what version of MRM you have)
3. If you receive the following error, you do not have the export accounting link set up. Please contact your salesman or our support team.
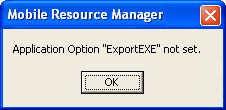
4. The Export Data dialog box will prompt you to export Customers and Invoices. You may check the box by both or which ever one you want to export. Click Export. You should receive no errors.
5. When you export, the exporting link saves the Customers and Invoices in a file where it can be pulled into the accounting software upon Import.
6. Now you need to open your accounting software and run the import.
To import Customers and Invoices into Peachtree from MRM:
1. Open up Peachtree®
2. Click File > Select Import/Export
3a. Click on “MRM Customers” to import customers then click the Import button OR
3b. Click on “MRM Invoices” or “MRM Sales Journal” to import invoices then click the Import button
4. On the next form, click OK
5. You might receive WARNING message prompts which is normal. Please hit OK and disregard them. However, if you receive ERROR message prompts, please write down what the Line Item says at the bottom of the first paragraph. This means that something on the invoice did not match records found in Peachtree®, in which these invoices did not get transferred over and need to be looked at by our support team.
6. If you did not receive any error message, all invoices should have transferred. Please double check in Peachtree® that they did. They will more than likely be located at the bottom of the list. If you do not find an invoice in Peachtree®, make sure you are looking at the correct dates. The date on the invoice, not the transferred date, is how you could locate the invoice.
TIP: The Peachtree® link exports Customers but not Locations into Peachtree®. Invoices exported from MRM into Peachtree® will include the location name/address as the ship-to. Since Peachtree® only allows up to 7 locations per customer, some clients use the Customer and Location ID fields to decipher which location it is using.
To export Inventory and Parts from Peachtree® into MRM
1. Open up Peachtree®
2. Click on “Import/Export” from the File menu
3. Choose Inventory Parts from the list
4. Click OK
5. Open up MRM
6. Click File > Admin > Import Data
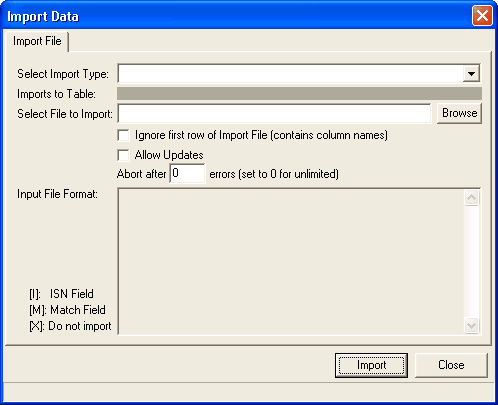
7. From the “Select Import Type” select Peachtree® Items
8. The file that it is importing should already appear in the “Select File to Import” field
9. If you are allowing updates, check the box beside “Allow Updates”
10. You may enter a number in the “Abort after X errors” field in case there are a huge number, it will stop the import process
11. If there are any errors, another tab called “View Errors” will appear on the form. You can click on it to see what problems occurred. Please contact your salesman or our support team for additional assistance
HINT: Because of how QuickBooks® is designed, we are able to automatically run the Inventory and Parts export into MRM simultaneously with the import of Customers and Invoices into QuickBooks®.
Warning & error messages when importing/exporting:
You may receive error messages when importing into accounting packages, such as Peachtree®. Please note that the warning messages can be misconstrued as the invoice didn’t transfer. This is incorrect. Please disregard the warning messages, as they do not have any meaning.
Error messages, on the other hand, are signs that something is incorrect on the invoice and the invoice was not transferred. There are a number of things that can cause errors to appear. If you look at the error message, you will be able to see under “Line #” exactly what caused it.
Here are some examples:
1. Cust ID or Loc ID: The Customer/Location ID number on the invoice was not found in Peachtree®. This can be caused by not importing customers.
2. Item ID: The line item on the invoice may be different than what is found in Peachtree®. This can be caused by adding inventory items/parts into Mobile Resource Manager and not into Peachtree®. We urge users to not add inventory items and parts in Mobile Resource Manager and not the accounting software. Since we do have an export/import for Inventory Items from accounting software into Mobile Resource Manager, we urge users to add Inventory Items into the accounting software and then run the export/import.
3. Truncated: A line needs to be truncated – to be made smaller. This means that a field in Dispatch is shorter than what is trying to fit in it. If this happens, you can rerun the export after shortening what is on it.