You can manually enter employees one at a time or you can import them into Mobile Resource Manager. MRM allows you to enter an individual employee in the case of new hires.
To Manually Enter a New Employee:
1. Click the drop down arrow beside New on the toolbar
2. The list below will appear
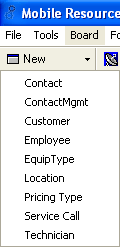
3. Click Employee.
4. The New Employee Form will appear.
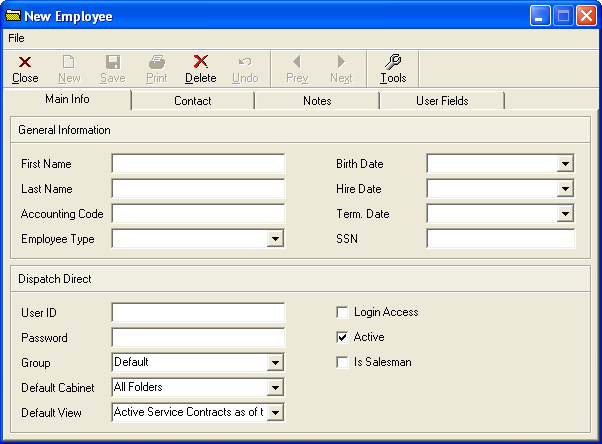
5. Fill out all pertinent information. For more information about the employee form and what data it can hold, see Employee.
TIP: You must enter a User ID or Mobile Resource Manager will prompt you that it cannot save. If this employee has Login Access, this will be the User ID that the employee will use to log in to MRM.
TIP: Choosing the Employee Type of “Tech” does not make them a Technician that will show up on the Dispatch Board. See New Technician for more details.
TIP: If you’re interested in changing what employee types are available, see List Maintenance.
6. Check the checkbox beside “Login Access” or “Is Salesman” if either apply
7. Click on the Contact tab to enter phone numbers, email, address information, etc.
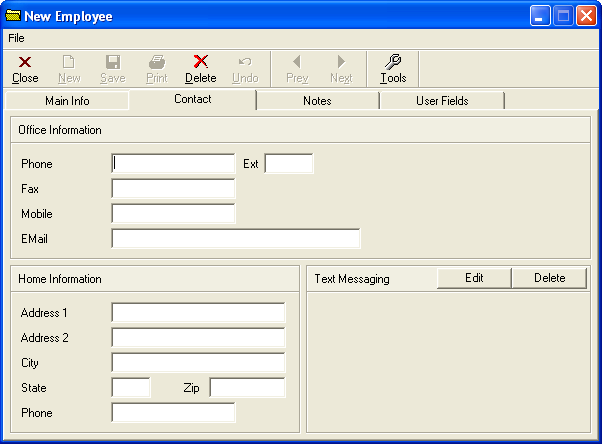
TIP: To set up text messaging information, see Sending Text.
8. Click on the Notes Tab to enter additional information
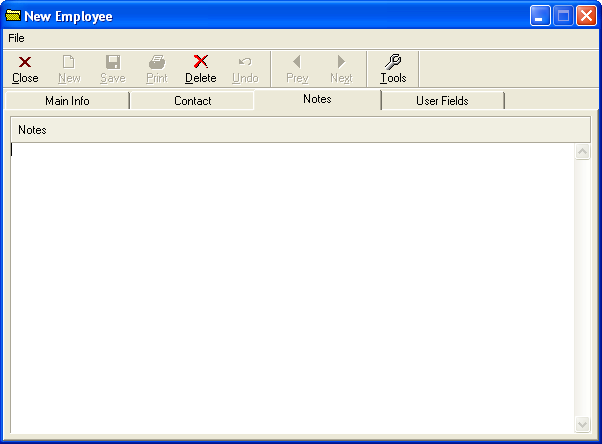
9. Click on the User Fields tab to enter any other customized information.
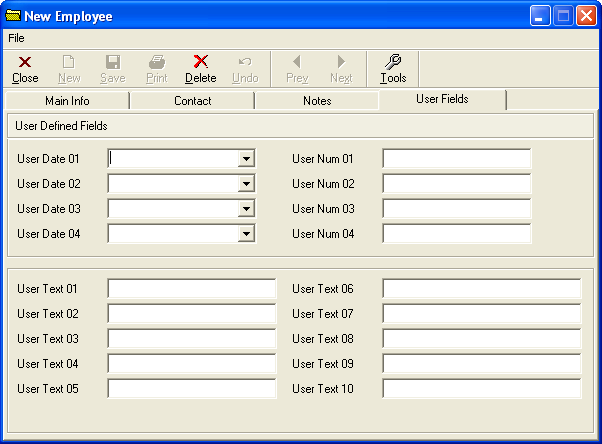
10. Click Save and Close when finished
TIP: To view detailed information on the employee form, see Employee.
To Import an Employee into MRM:
1. Click File.
2. Click Administration
3. Click Import Data…
4. The Import Data Form appears.
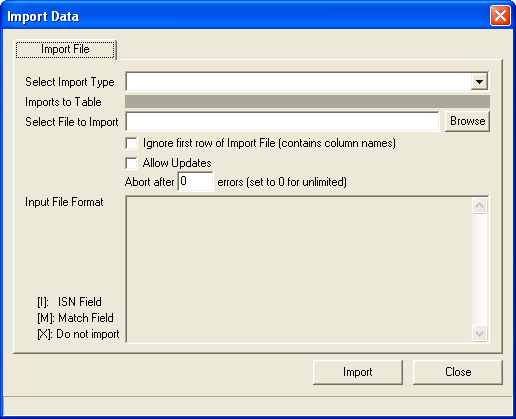
5. Under the “Select Import Type” drop-down list, select Employees
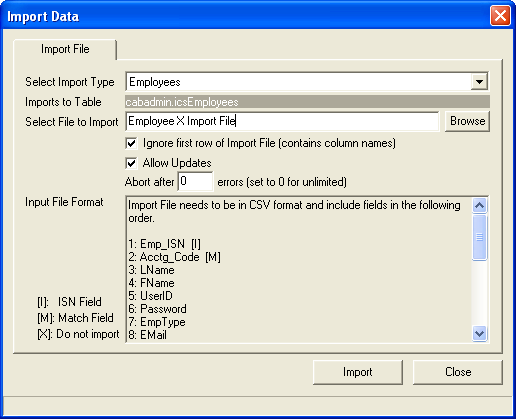
6. Using the Browse button, select the employee’s file that you want to import.
7. Click Import.
TIP: If you want to know more about running an import using MRM’s import/export feature in general, please see Import Data for details.