MRM has a built in messaging service that works along with your current Cellular Service Provider. The way it works is MRM sends an email to the provider which sends a message to the number provided.
To send a text:
1. Click Text in the toolbar
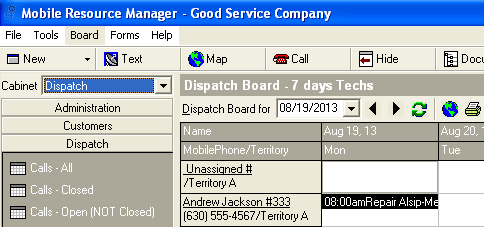
The Navigation Panel (better known as the Cabinet) is the vertical strip on the left side of the main form. The Cabinet is grouped by folders; the first folder in the Cabinet is the Customer Equipment folder. Other folder names include Customers, Dispatch, and Management Reports. There are two styles of cabinets that you can use, Button and Tree View. The Button style, which is shown below, is the most commonly used. Both styles are described below.
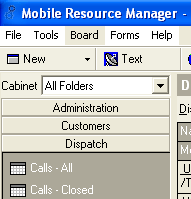
The Information Panel is the rectangular panel to the right of the Navigation Panel and just below the Toolbar. It starts just under the Call button (the red phone icon). The panel’s appearance depends on the type of View you select, such as a Data grid, a Dispatch Board, or Map. For example, if you select “Customers [All]” grid, the Info Panel will look like this:

STYLE OF CABINETS
There are two different styles you can set the Cabinet to be viewed as: Button or Tree View. The Button style is shown below. It lists the topic names on buttons in the cabinet. In order to see topics in each folder, you must click on the folder button in the cabinet.
Tree View can be described as a graphical outline of folders. By clicking on the plus sign (+) beside a folder, it will expand and show its sub-folders. If there is a minus sign (-) beside the folder, the folder is already open and is showing its sub-folders. To close that folder, simply click on the minus sign.
To select a style for viewing the cabinets:
- Click Tools
- Choose either “Show Cabinet Button Bar” or “Show Cabinet Tree View”. The User Group you are a member of and that group’s rights will determine which folders show up in your cabin
Once you select a Cabinet style, that style is automatically saved and will be used the next time the application is opened from that workstation. See User Group Rights.